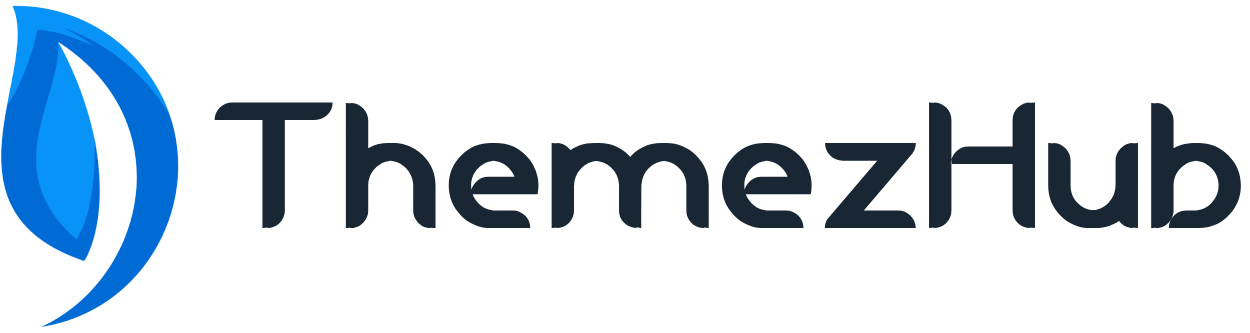CSS, or Cascading Style Sheets, is a powerful tool for web designers and developers, allowing them to craft visually compelling and highly functional websites. At its core, CSS controls the layout and appearance of web pages, enabling creators to apply styles universally or locally to specific elements. This guide delves into several advanced CSS tricks that can significantly enhance the aesthetics and interactivity of your web designs.
As web technologies have evolved, CSS has expanded with new properties and methods that offer greater flexibility and creativity in web design. From grid layouts to custom animations, the capabilities of CSS allow for intricate designs that are both responsive and engaging. Whether you’re aiming to create dynamic user interfaces or simply improve the visual flair of a site, mastering these CSS techniques can elevate your projects to new heights.
This guide will explore essential CSS tricks such as using grid systems for complex layouts, employing CSS variables for easier maintenance, and implementing animations to bring websites to life. Each section provides practical examples to illustrate how these techniques can be applied effectively. By integrating these advanced CSS strategies, you can ensure that your websites not only look fantastic but also provide a seamless and enjoyable experience for users.
CSS Grid Layout
The CSS Grid Layout is an incredibly powerful and versatile tool for creating two-dimensional layout systems on the web. It allows developers to design complex, responsive web layouts easily, which adjust seamlessly to different screen sizes. This method offers a level of design precision and simplicity that traditional methods like floating elements or positioning cannot match.
How CSS Grid Works:
CSS Grid Layout works by turning an HTML element into a grid container with rows and columns for placing child elements. The grid is defined by setting the CSS display property to grid or inline-grid. Within this grid, you can define columns and rows, and place the child elements precisely where you want them within the grid structure.
Basic Implementation:
To implement a basic grid layout, you first need to define a container element as a grid. Then, specify the number and size of the rows and columns.
<div class="grid-container">
<div>Item 1</div>
<div>Item 2</div>
<div>Item 3</div>
<!-- more items -->
</div>.grid-container {
display: grid;
grid-template-columns: repeat(3, 1fr);
grid-gap: 20px;
}In this example, grid-template-columns: repeat(3, 1fr) creates three columns of equal width (1fr stands for one fraction of the available space). grid-gap: 20px sets the gap between the rows and columns.
Advanced Layout Techniques:
01. Nested Grids: Grids can be nested within each other. By making a grid item itself a grid container, you can achieve complex layouts that are clean and well-organized.
02. Area Templates: CSS Grid allows you to define template areas which can make your layout code more readable and maintainable.
.grid-container {
display: grid;
grid-template-areas:
"header header header"
"sidebar content content"
"footer footer footer";
}
.header { grid-area: header; }
.sidebar { grid-area: sidebar; }
.content { grid-area: content; }
.footer { grid-area: footer; }03. Responsive Designs: Utilize media queries to adjust grid layouts for different screen sizes, enhancing the responsiveness of your design.
@media (max-width: 768px) {
.grid-container {
grid-template-columns: 1fr;
grid-template-areas:
"header"
"content"
"sidebar"
"footer";
}
}CSS Grid Layout simplifies the process of creating sophisticated web designs that are both beautiful and functional. By mastering grid-based design, developers can efficiently manage both the aesthetics and the functionality of their layouts, ensuring optimal user experience across various devices.
Custom Properties (CSS Variables)
Custom properties, often referred to as CSS variables, are a powerful feature in CSS that allow you to define reusable values in your stylesheets. This capability enhances the maintainability, readability, and scalability of CSS code, particularly in larger projects where consistent styling is crucial.
Understanding CSS Variables:
CSS variables enable you to store specific values that you can reuse throughout your stylesheet. Unlike preprocessor variables (like those in SASS or LESS), CSS variables are maintained at runtime, meaning they can be updated dynamically using JavaScript, and they can also be scoped locally to specific elements or globally across the entire document.
Basic Usage:
To define a CSS variable, you set it on an element (usually :root for global scope) and then reference it elsewhere in your CSS using the var() function.
:root {
--main-color: #3498db;
--padding: 20px;
}
.container {
background-color: var(--main-color);
padding: var(--padding);
}In this example, --main-color and --padding are defined globally on the :root element, making them accessible throughout the entire stylesheet. The var() function is used to insert the value of the variable into the property.
Advantages of Using CSS Variables:
01. Dynamic Manipulation: CSS variables can be changed in real-time with JavaScript, which is particularly useful for themes or responsive designs that need to adapt to user interactions or other conditions.
document.documentElement.style.setProperty('--main-color', '#e74c3c');02. Local and Global Scoping: Variables can be defined globally (on the :root element) or locally (on any specific element), providing flexibility in how styles are applied and overridden.
03. Fallback Values: You can provide a fallback value in the var() function that will be used if the referenced variable is not defined.
.button {
background-color: var(--button-color, blue); /* Fallback to blue if --button-color is not defined */
}Use Cases:
- Theming: Define color schemes, font stacks, or spacing scales as variables to easily theme and retheme a website.
- Responsive Design: Adjust CSS variables in media queries to change visual aspects of elements for different screen sizes.
- Component Customization: Use variables in components to allow for easy customization without altering the component’s structure or logic.
CSS variables offer a robust method for managing style changes across large projects, making web development more modular and dynamic. By leveraging this feature, developers can greatly enhance the efficiency of their workflows and the performance of their stylesheets.
Clip Path
The clip-path property in CSS is a powerful tool for creating more visually intriguing web elements by defining a region where an element’s content is visible. This property allows for complex shapes beyond the basic rectangles and circles typically defined by borders or background sizes, enabling unique design opportunities.
How Clip Path Works:
clip-path can use basic geometric shapes, custom polygons, or even SVG paths to create clipping areas. The part of the element outside the defined path becomes invisible, which is ideal for crafting artistic or non-standard shapes for images, divs, or any other elements.
Basic Usage:
You can define clip-path using predefined shapes like circle(), ellipse(), or polygon(), or refer to custom SVG path data.
/* Circle clip */
.clip-circle {
clip-path: circle(50%);
}
/* Ellipse clip */
.clip-ellipse {
clip-path: ellipse(50% 25% at 50% 50%);
}
/* Polygon clip */
.clip-polygon {
clip-path: polygon(50% 0%, 100% 50%, 50% 100%, 0% 50%);
}In these examples, the circle(50%) cuts the element into a perfect circle based on the smallest dimension, ellipse(50% 25% at 50% 50%) defines an ellipse centered in the element, and polygon(50% 0%, 100% 50%, 50% 100%, 0% 50%) creates a diamond shape.
Advanced Techniques:
01. Combining with Animations: Animate the clip-path property to create dynamic interactions or visual transitions.
.clip-animate {
clip-path: circle(0% at 50% 50%);
transition: clip-path 0.5s ease-out;
}
.clip-animate:hover {
clip-path: circle(75% at 50% 50%);
}02. Interactive Effects: Use clip-path in interactive elements like buttons or links to offer a unique visual experience when users interact with your content.
03. Text Clipping: Apply clip-path to text elements to create unique typographic designs that stand out.
Use Cases:
- Creative Image Galleries: Use
clip-pathto design non-rectangular image galleries that capture attention. - Hover Effects: Create engaging hover effects that reveal more content or change shape to enhance user interaction.
- Branding Elements: Craft distinctive shapes that align with brand identity, such as logos or custom icons, directly with CSS.
The clip-path property opens up a realm of creative possibilities for web designers, allowing for the design of elements that really push the boundaries of traditional web layouts. Experimenting with different shapes and animations can result in truly unique and engaging web interfaces.
Hover Effects
Hover effects are a crucial aspect of web design, enhancing interactivity and providing visual feedback to users. These effects are triggered when a user’s cursor hovers over an element, making them effective tools for improving usability and engagement. CSS offers a variety of properties that can be animated or transitioned on hover, such as color, background, transform, and more.
Basic Implementation:
Using hover effects begins with the CSS pseudo-class :hover, which targets an element when it is being hovered over by a mouse cursor. This pseudo-class can modify virtually any CSS property to create noticeable changes in the appearance of elements.
.button {
background-color: blue;
color: white;
transition: background-color 0.3s ease;
}
.button:hover {
background-color: red;
}In this example, the button’s background color transitions to red when hovered over, providing immediate visual feedback that the button is interactive.
Advanced Hover Techniques:
01. Gradient Transitions: Create a smooth transition between gradient backgrounds.
.gradient-button {
background-image: linear-gradient(to right, #6a11cb, #2575fc);
color: white;
background-size: 200% 100%;
background-position: right bottom;
transition: background-position 0.5s, color 0.5s;
}
.gradient-button:hover {
background-position: left bottom;
color: #6a11cb;
}02. Shadow and Glow Effects: Use box shadows or text shadows to add depth or glow effects, making elements pop out from the page.
.shadow-effect {
box-shadow: 0px 4px 6px rgba(0,0,0,0.2);
transition: box-shadow 0.3s ease-in-out;
}
.shadow-effect:hover {
box-shadow: 0px 8px 12px rgba(0,0,0,0.3);
}03. Transformations: Employ CSS transforms to scale, rotate, or translate elements, adding dynamic movement.
.rotate-effect {
transition: transform 0.4s ease-in-out;
}
.rotate-effect:hover {
transform: rotate(15deg);
}Best Practices:
- Subtlety is Key: Ensure hover effects are subtle and do not distract from the content or purpose of the page.
- Accessibility Considerations: Remember that hover effects are not accessible on touch devices, so ensure that the core functionality of your site does not rely solely on hover interactions.
- Performance: Keep the effects performant by limiting the number of properties being transitioned or animated, focusing primarily on properties that are GPU-accelerated, such as opacity and transform.
Use Cases:
- Navigation Menus: Highlight active sections or provide dropdowns to improve navigability.
- Form Inputs: Enhance focus on active or hovered-over form fields, guiding users through the input process.
- Interactive Galleries: Use hover to display captions or additional information on images in galleries.
Hover effects, when used judiciously, can significantly enhance the user experience by providing immediate feedback and adding an element of interactivity that makes web pages feel more responsive and engaging.
CSS Filters
CSS filters are a powerful tool for applying graphical effects to HTML elements directly in the browser. These effects include blurring, brightness adjustments, grayscale transformations, and more. Filters can enhance the visual quality of images and other elements without the need for external graphics software, making it easier to achieve sophisticated visual effects with simple CSS.
Understanding CSS Filters:
Filters are applied to elements using the filter property in CSS. This property can take multiple functions that modify the rendering of the element, such as blur(), brightness(), contrast(), grayscale(), sepia(), saturate(), and others. You can combine several functions within the same filter property to stack multiple effects.
Basic Usage:
Here’s how you can apply basic filter effects:
.image-blur {
filter: blur(5px);
}
.image-brightness {
filter: brightness(0.5);
}
.image-grayscale {
filter: grayscale(100%);
}In these examples, .image-blur applies a blur effect, .image-brightness adjusts the brightness to 50%, and .image-grayscale converts the image to grayscale.
Advanced Techniques:
01. Combining Filters: You can combine multiple filter functions to create more complex effects.
.image-combined {
filter: grayscale(50%) blur(2px) contrast(120%);
}02. Animating Filters: CSS filters can be animated with CSS animations or transitions, allowing dynamic visual effects.
.image-dynamic {
filter: sepia(0%);
transition: filter 0.5s ease-in-out;
}
.image-dynamic:hover {
filter: sepia(100%);
}03. Custom SVG Filters: For more advanced effects beyond what predefined CSS filter functions offer, you can define custom filters using SVG.
<svg xmlns="http://www.w3.org/2000/svg">
<filter id="warp">
<feTurbulence type="turbulence" baseFrequency="0.05" numOctaves="3" result="turbulence"/>
<feDisplacementMap in2="turbulence" in="SourceGraphic" scale="50" xChannelSelector="R" yChannelSelector="G"/>
</filter>
</svg>.image-warp {
filter: url(#warp);
}Use Cases:
- UI Enhancements: Apply subtle shadows or glow effects to improve user interface elements like buttons or cards.
- Photographic Effects: Adjust the visual style of images on-the-fly to match the theme of a website, such as applying a sepia tone for a vintage look.
- Visual Feedback: Use filters to indicate interaction states (like disabled or selected) by changing the visual appearance of elements.
CSS filters are a versatile feature that can dramatically enhance the visual appeal of a webpage. By mastering CSS filters, developers can create rich, immersive experiences directly in the browser without relying on pre-processed images or additional graphics software. This functionality not only simplifies the design process but also reduces the load on server resources, making websites faster and more responsive.
Flexbox for Alignment
Flexbox, or the Flexible Box Layout Module, is a powerful tool in CSS designed to provide a more efficient way to lay out, align, and distribute space among items in a container, even when their size is unknown or dynamic. It’s particularly well-suited for creating complex layouts with a clean and scalable structure.
Understanding Flexbox:
Flexbox makes it straightforward to align items vertically and horizontally with minimal effort. It works by treating the children of a flex container as flexible boxes that can expand and contract. This layout model is direction-agnostic as opposed to the traditional block model, which is vertically-based, and the inline model, which is horizontally-based.
Basic Usage:
To use Flexbox, you must define a container element as a flex container using the display: flex; or display: inline-flex; property. This turns all its direct children into flex items.
.flex-container {
display: flex;
justify-content: space-between;
align-items: center;
}In this example, .flex-container establishes a flex context for its children, distributing space between them evenly and aligning them centrally along the cross-axis.
Flexbox Properties:
justify-content: This property aligns items along the main axis (horizontally by default), controlling the spacing between items. Common values includeflex-start,flex-end,center,space-between, andspace-around.align-items: It aligns items along the cross-axis (vertically by default). Values includeflex-start,flex-end,center,baseline, andstretch.flex-direction: Defines the main axis, determining the direction flex items are placed in the flex container. Values arerow,column,row-reverse, andcolumn-reverse.flex-wrap: Allows the items to wrap as needed onto multiple lines, from top to bottom.
Advanced Techniques:
01. Nested Flexbox: You can nest flex containers within each other to build complex layouts that remain clean and manageable.
02. Flex Shorthand: Use the flex shorthand property (flex-grow, flex-shrink, and flex-basis) to define the flexibility of flex items in one declaration.
.item {
flex: 1 1 auto; /* grow, shrink, and basis */
}03. Alignment and Centering: Flexbox simplifies the vertical and horizontal centering of elements, which was notoriously difficult with older CSS positioning techniques.
.centered {
display: flex;
justify-content: center;
align-items: center;
}Use Cases:
- Responsive Navigation Menus: Easily adjust navigation items to different screen sizes using
flex-wrap. - Media Objects: Create layouts with media on one side and descriptive content on the other, easily maintained with minimal markup.
- Form Layouts: Align form labels and fields quickly without complex HTML structures, making the forms easier to manage and style.
Flexbox is an essential tool for modern web design, offering a range of capabilities that simplify the process of creating dynamic and responsive layouts. By fully leveraging Flexbox, developers can efficiently align and adjust content, ensuring that designs are both visually appealing and functionally robust across various devices and screen sizes.
CSS Animations
CSS animations are a compelling feature that allows you to animate transitions from one CSS style configuration to another. These animations enhance user interfaces by providing dynamic feedback, drawing attention to important elements, and improving the overall user experience through visually engaging interactions.
Understanding CSS Animations:
CSS animations are achieved using the @keyframes rule, which specifies the animation’s name and the styles that the element will have at certain times. By using CSS animations, developers can control the intermediate steps between two CSS styles, giving them fine-grained control over the animation sequences.
Basic Usage:
To create a CSS animation, you need to define at least two things: the @keyframes rule that describes the animation sequence and the properties within the element that apply these animations.
@keyframes fadeIn {
from { opacity: 0; }
to { opacity: 1; }
}
.fade-in-element {
animation-name: fadeIn;
animation-duration: 2s;
}In this example, the fadeIn animation gradually changes the element’s opacity from 0 to 1, making it fade into view over a period of 2 seconds.
Key Properties of CSS Animations:
animation-name: Specifies the name of the@keyframesrule to use.animation-duration: Defines how long the animation should take to complete one cycle.animation-timing-function: Controls the animation’s speed curve (e.g.,linear,ease,ease-in,ease-out,ease-in-out).animation-delay: Sets a delay before the animation starts.animation-iteration-count: Determines how many times the animation repeats (can beinfinitefor continuous effect).animation-direction: Defines whether the animation should reverse direction after each iteration.
Advanced Techniques:
01. Multiple Animations: Apply multiple animations to a single element by separating each animation declaration with a comma.
.element {
animation: fadeIn 2s, slideIn 0.5s 2s both;
}02. Animation Fill Mode: The animation-fill-mode property specifies how a CSS animation should apply styles to its target before and after it is executing.
.stay-visible {
animation-fill-mode: forwards; /* Retains the style set by the last keyframe */
}03. Controlling Play State: The animation-play-state property allows you to pause and resume the animation.
.pause-animation {
animation-play-state: paused;
}Use Cases:
- Attention-Grabbing Effects: Animate elements to draw attention to promotions, important calls to action, or dynamic interactions.
- Loading Spinners: Use infinite animations to create custom loading indicators.
- Interactive Feedback: Provide feedback on user actions through subtle animations, enhancing the feel of the interface.
CSS animations add a layer of sophistication to web projects, enabling designers to create compelling, narrative-driven user experiences. By incorporating motion in thoughtful ways, you can guide users’ attention, improve usability, and inject personality into your web designs.
Responsive Typography
Responsive typography is an essential aspect of web design that ensures text content is legible and aesthetically pleasing across various devices and screen sizes. It involves adjusting font sizes, line heights, and other typographic elements dynamically, improving readability and enhancing the overall user experience.
Understanding Responsive Typography:
Responsive typography adapts to the environment in which it is displayed. It considers factors like screen resolution, device type, and viewing distance. The goal is to maintain optimal readability and text aesthetics, making content accessible and engaging for all users regardless of their device.
Basic Usage:
One common method to implement responsive typography is using viewport units and the CSS calc() function. This approach allows font sizes to scale based on the viewport dimensions.
body {
font-size: calc(1em + 1vw);
}In this example, the font size adjusts dynamically with the viewport width, ensuring the text scales up or down appropriately on different screens.
Key Techniques in Responsive Typography:
01. Viewport Units (vw, vh, vmin, vmax): These units are useful for scaling text relative to the viewport size. vw (viewport width) is particularly effective for responsive font sizes.
02. Media Queries: Use media queries to change typographic settings at specific breakpoints. This method is helpful for fine-tuning font sizes, line heights, and margins at different screen sizes.
@media (max-width: 600px) {
body {
font-size: 16px;
}
}
@media (min-width: 601px) and (max-width: 1200px) {
body {
font-size: 18px;
}
}
@media (min-width: 1201px) {
body {
font-size: 20px;
}
}03. Fluid Scaling: Combine fixed measurements with relative units for a more fluid scaling effect.
h1 {
font-size: clamp(1.5rem, 2.5vw + 1rem, 3rem);
}The clamp() function here ensures that the h1 font size never goes below 1.5rem, never exceeds 3rem, and scales dynamically between these values.
Best Practices:
- Maintain Vertical Rhythm: Ensure that the line spacing (line height) and the space between paragraphs scale appropriately with the font size to maintain a harmonious vertical rhythm.
- Legibility: Prioritize legibility over style. Avoid extremely small font sizes on small devices or excessively large sizes on large screens.
- Contrast and Color: Ensure that text contrast and color settings are optimized for readability across all devices.
Use Cases:
- Adaptive Text for Readability: Ensure that text content is easy to read on mobile devices without requiring zooming.
- Consistent Branding Across Devices: Maintain brand aesthetics by keeping typography consistent and tailored to each device.
- Enhanced User Experience: Improve the overall user experience by making text elements responsive, which helps prevent layout shifts and readability issues.
Responsive typography is crucial for modern web design, ensuring that text elements are not only readable but also contribute positively to the overall design across different viewing contexts. This adaptability not only improves accessibility but also reinforces a cohesive visual identity across diverse platforms.
Media Queries for Responsive Design
Media queries are a fundamental tool in responsive web design, allowing content to adapt to different conditions such as screen sizes, device orientations, and resolutions. They enable designers and developers to create a single website that looks and functions well on a variety of devices, from smartphones to large desktop monitors.
Understanding Media Queries:
Media queries let you apply CSS styles depending on a device’s general type (such as print vs. screen) or specific characteristics and parameters (such as screen resolution or browser viewport width). CSS3 introduced media queries, and they are a cornerstone technology behind responsive design.
Basic Usage:
Media queries are used within CSS to modify styles based on specific conditions. You wrap parts of your CSS in these conditions, and the enclosed styles will only be applied if the condition is true.
@media screen and (min-width: 600px) {
.container {
width: 80%;
margin: auto;
}
}In this example, the .container style will only apply if the viewport width is 600 pixels or greater. Below this width, the CSS inside the media query won’t affect the styling.
Key Properties of Media Queries:
- Types: Indicates the type of device (
all,print,screen,speech). - Features: Includes aspects like
width,height,orientation,aspect-ratio,color-scheme, and more.
Advanced Techniques:
01. Breakpoints: Define breakpoints in your CSS where your site’s layout will change to better accommodate different screen sizes.
@media (max-width: 768px) {
.navigation {
display: block;
width: 100%;
}
}02. Orientation: Adjust styles based on whether the device is in portrait or landscape mode.
@media (orientation: landscape) {
.sidebar {
display: none;
}
}03. Resolution: Target high-resolution displays with pixel-density-specific styles.
@media (min-resolution: 2dppx) {
.logo {
background-image: url('[email protected]');
}
}Best Practices:
- Mobile-First Approach: Start by styling for smaller screens, then use media queries to adjust layouts for larger screens. This approach is generally more efficient as it starts with a basic universal stylesheet and then enhances it for larger screens.
- Limit Use of Width Ranges: Instead of setting a specific range (like
min-width: 601pxandmax-width: 900px), it’s often better to handle each range with a separate query, reducing complexity. - Test Responsively: Always test your responsive designs on actual devices, in addition to using device simulators and resizing your browser window.
Use Cases:
- Responsive Menus: Change from a full horizontal menu to a hamburger-style menu on smaller screens.
- Flexible Columns: Adjust the number of columns in a layout depending on the screen size to maintain readability and usability.
- Adaptive Images: Serve different image sizes or resolutions based on the device’s screen size and resolution.
Media queries empower you to create responsive designs that adapt smoothly to the viewing environment, enhancing user experience and accessibility. By effectively utilizing media queries, you can ensure that your website is both beautiful and functional across all devices.
Background Gradients
Background gradients are a stylish and effective way to create visually appealing web designs. Using CSS, you can define gradients that smoothly transition between multiple colors, adding depth and texture to your backgrounds. Gradients can be linear or radial, and they can dramatically enhance the aesthetic of a webpage without the need for additional image files.
Understanding Background Gradients:
A gradient is a blend of colors that transitions from one color to another. In CSS, gradients are treated as images and can be applied using the background-image property. This method is highly efficient because gradients are generated by the browser and do not require downloading external image files, which can improve load times and performance.
Basic Usage:
Gradients are defined directly in the CSS using the linear-gradient() or radial-gradient() functions. Here’s how to apply a basic linear gradient:
.container {
background-image: linear-gradient(to right, red, yellow);
}This creates a horizontal gradient starting with red on the left and transitioning to yellow on the right.
Types of Gradients:
01. Linear Gradients: Transition colors along a straight line. You can define the direction of the gradient and the colors involved.
.linear-gradient {
background-image: linear-gradient(to bottom, #33ccff, #ff99cc);
}02. Radial Gradients: Colors radiate from an origin point into a circular or elliptical shape.
.radial-gradient {
background-image: radial-gradient(circle at center, #ffcc00, #333399);
}Advanced Techniques:
01. Multiple Color Stops: Add more colors and control their placement within the gradient.
.multi-stop-gradient {
background-image: linear-gradient(to right, red, orange, yellow, green, blue, indigo, violet);
}02. Transparency and Blending: Utilize the rgba() or hsla() color models to include transparency in your gradients.
.transparent-gradient {
background-image: linear-gradient(to top, rgba(255,0,0,0), rgba(255,0,0,1));
}03. Angled Gradients: Specify an angle for the linear gradient to create diagonal effects.
.angled-gradient {
background-image: linear-gradient(45deg, blue, pink);
}Best Practices:
- Accessibility Considerations: Ensure that text placed over gradients remains legible. Avoid overly busy or contrasting gradients behind text.
- Performance: Although gradients are lightweight compared to images, excessive use in a single design can still impact performance, especially on lower-power devices.
- Browser Support: Use fallback background colors for older browsers that might not support gradients.
.gradient-fallback {
background-color: #ff99cc; /* Fallback for older browsers */
background-image: linear-gradient(to right, red, yellow);
}Use Cases:
- Visual Interest: Use gradients as a dynamic replacement for solid color backgrounds in sections or headers.
- UI Elements: Apply gradients to buttons or icons for a modern, sleek look.
- Transitional Effects: Create visual transitions between sections of a page using gradients.
Background gradients offer a powerful way to enhance your website’s visual appeal without compromising on performance. With the flexibility to customize colors, directions, and shapes, you can create unique backgrounds that elevate the design of your web projects.
Conclusion: Mastering CSS for Enhanced Web Design
Throughout this guide, we’ve explored a variety of advanced CSS techniques that can transform the way you design and develop websites. From the structured approach of CSS Grid Layouts to the dynamic capabilities of CSS animations, each method offers unique advantages that cater to different aspects of web design. By implementing responsive typography and media queries, you ensure that your sites are accessible and visually appealing across all devices. Moreover, creative uses of background gradients and hover effects can significantly enhance user interaction and engagement.
Embracing these CSS tricks not only elevates the aesthetic quality of your websites but also improves their functionality and user experience. Whether you’re building complex web applications or simple static pages, mastering these CSS skills will provide you with the tools to create more responsive, efficient, and beautiful web designs.
As you continue to explore and experiment with CSS, remember that the best websites are created through a blend of creativity, functionality, and user-focused design. Keep refining your skills, stay updated with the latest web technologies, and always aim to provide the best user experience possible. Happy coding!